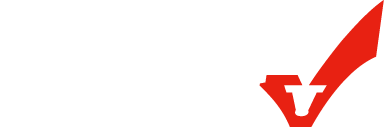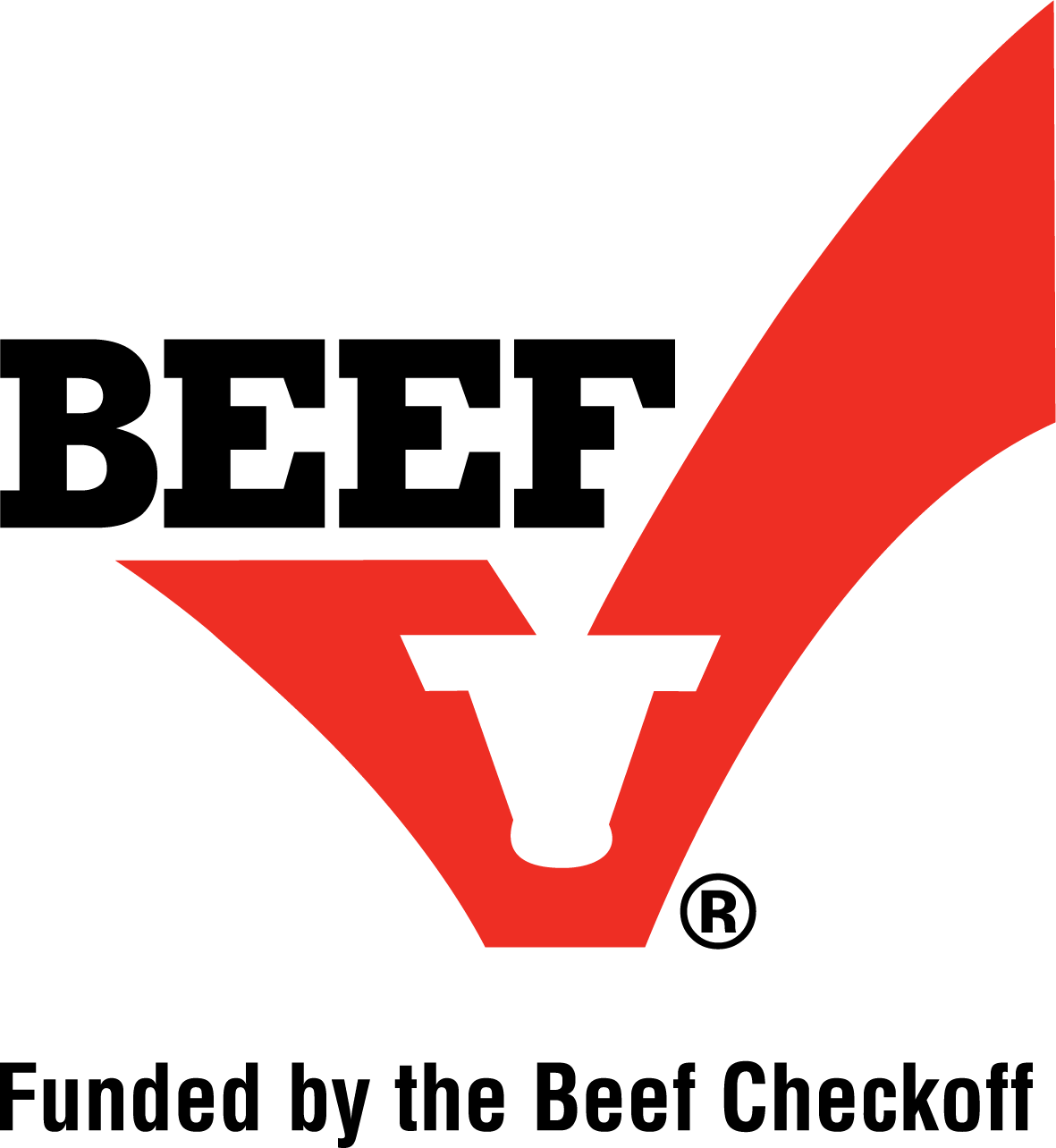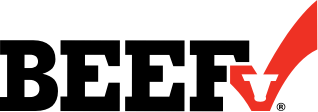
Getting Started
1. What is the Beef Checkoff Knowledge Center?
The Beef Checkoff Knowledge Center is a continuing education and training platform designed to educate industry stakeholders about the Beef Checkoff. The Beef Checkoff Academy is not an accredited school offering degree programs.
2. How do I register for the Beef Checkoff Knowledge Center?
If you have already registered or have been registered by your organization for the Beef Checkoff Knowledge Center website (https://understand.beefboard.org), you will use the same credentials to log in. If you are not already registered, follow the link for New Member Registration (https://understand.beefboard.org/register) and complete the required information to enroll in the Beef Checkoff Knowledge Center.
3. Can I take courses if I’m not a member of the Cattlemen’s Beef Board?
Yes, Beef Checkoff Knowledge Center courses are open to all industry stakeholders.
4. How do I update the information in my profile?
To update your profile on understand.beefboard.org, select Profile on the left-hand side of the webpage to update your profile.
5. How do I change my password?
On the understand.beefboard.org/register website, click profile. Once on the profile page, you can make any changes to your profile including password, address, and phone number changes. Once you've made your changes, click Save.
6. Whom do I contact if I still have questions?
For questions on registration, viewing products, and participating in live webinars, send an e-mail to dgidney@beefboard.org
7. How do I search for courses?
There are a few different ways to search for courses.
The first way is to use the search option on the left-hand side of the page where you can search by Category, Type, Content Type, or Keyword.
You can also use the top bar to search for different types of content (ex. webinars, learning modules, etc.)
Additionally, you can search by Category by visiting the Main Menu.
Finding and Taking Courses
1. How do I search or browse for courses?
Read the "Getting Started" section for tips on navigating the Beef Checkoff Knowledge Center site to find and register for courses.
2. Do I need any special software to take courses?
No, you only need to be connected to the Internet on your computer or mobile device. The courses will launch in any browser except Internet Explorer, although we recommend you use the most up-to-date version of that browser provided by the vendor.
3. How do I register for a course?
- Locate the desired course and click Register.
- Select Complete Registration Now or Add to Cart and Complete Registration Later to continue shopping and checkout via the cart when ready.
- Click Place My Order. You will receive an email confirming your registration
4. How do I launch a course?
Once you’ve registered, it will show up when clicking on the “Dashboard” link in the side menu. Click on a course name to begin. Courses recently registered may be at the end of the list. If you have a long list of courses on your Dashboard you can use the Advanced Search to filter by title.
5. One of the course components won't launch correctly; what do I do?
If a course component does not open or does not "play" correctly, we recommend the following steps to troubleshoot:
- Note that some course components will open in a new browser window/tab, and you may have to disable your pop-up blocker to allow pop-ups temporarily (instructions to disable pop-up blocker for each browser here).
- Clear your web browser cache and restart the browser (instructions related to each browser here).
- If that doesn't help, try launching the course in a different web browser (i.e. try Firefox instead of Safari).
- Try viewing the course on a different device, such as a laptop if you're having trouble on a mobile device or vice versa.
- If you are still having issues, please contact dgidney@beefboard.org for troubleshooting, with as much detail as possible regarding your issue (be sure to include the name of the course).
6. Do I have to complete a course in one sitting?
No. The system will track your progress in a course, and you can pick up where you left off. You can even save your place in a video if you go back to view it within one week. You have one full year from the date of purchase to complete your course, unless otherwise indicated.
7. Can I download a course and watch it later offline?
No, you need to have an Internet connection to take a course. However, all courses are mobile-friendly to work on any device.
8. How do I pass a course?
You must complete all the course components (including the evaluation/feedback survey) and answer at least 80% of all quiz questions correctly to receive your certificate of completion.
9. Can I retake a quiz if I don’t pass?
Yes, the quizzes are set up for multiple attempts to pass. If you do not pass on your first try, you will see a note telling you how many attempts you have left, and you will be able to go back to the quiz to try again.
10. Can I retake a course to refresh my knowledge?
Yes, you will have continued access to your course, and you may review as many times as you wish.
11. How do I view an archived webinar/session?
Click “Catalog" located on the left sidebar to see all the educational offerings of the Beef Checkoff Knowledge Center. On the top of your screen, you should see the options to search contents by categories, type, or keywords.
In the drop-down menu under “Search by Type," click Web Content On-Demand to see a list of all the archived sessions. You may narrow down the list by using the “Search by Category," “Search by Date Range," or “Search by Keyword" options. Once you find the archived session you'd like to view, click Register to add the archived session to your cart right away, or click More Information to view the session description, learning objectives, speaker information, and pricing. You will be able to register on the session details page, too.
When you are ready to complete the registration, click Cart at the top of the screen. You will be able to see all the webinars in your cart and make edits if needed. Then, click Place My Order. Return to the session details page and click Presentation on the right of the screen. Then, click the View Video to start viewing.
| Access Date | Quiz Result | Score | Actions |
|---|